Setup / Change via USB / PenDrive
- Download Power LED software
You can downloaded Power LED software from our Dropbox
https://www.dropbox.com/s/uwekht4zdw2pyu2/PowerLed_2.77.0.exe?dl=0
click the above link or copy and paste the above link to your browser,
Then click “Download” to download the zip file to your computer / laptop.
Unzip it by extract it to your computer. Remember to where you extract to.
Then look for the extracted Powerled.exe file right click it to install it to your PC/ laptop. Then clicking next, next until it fully installed.
2. Install set up attachment
After installed the PowerLED 2.77.0 software, Then click the attachment we email to you to install the set up we have done for you.
3. Open icon on PC/ Laptop
You can open the icon on your PC.
Then you saw the screen below.
4) On top. you can see
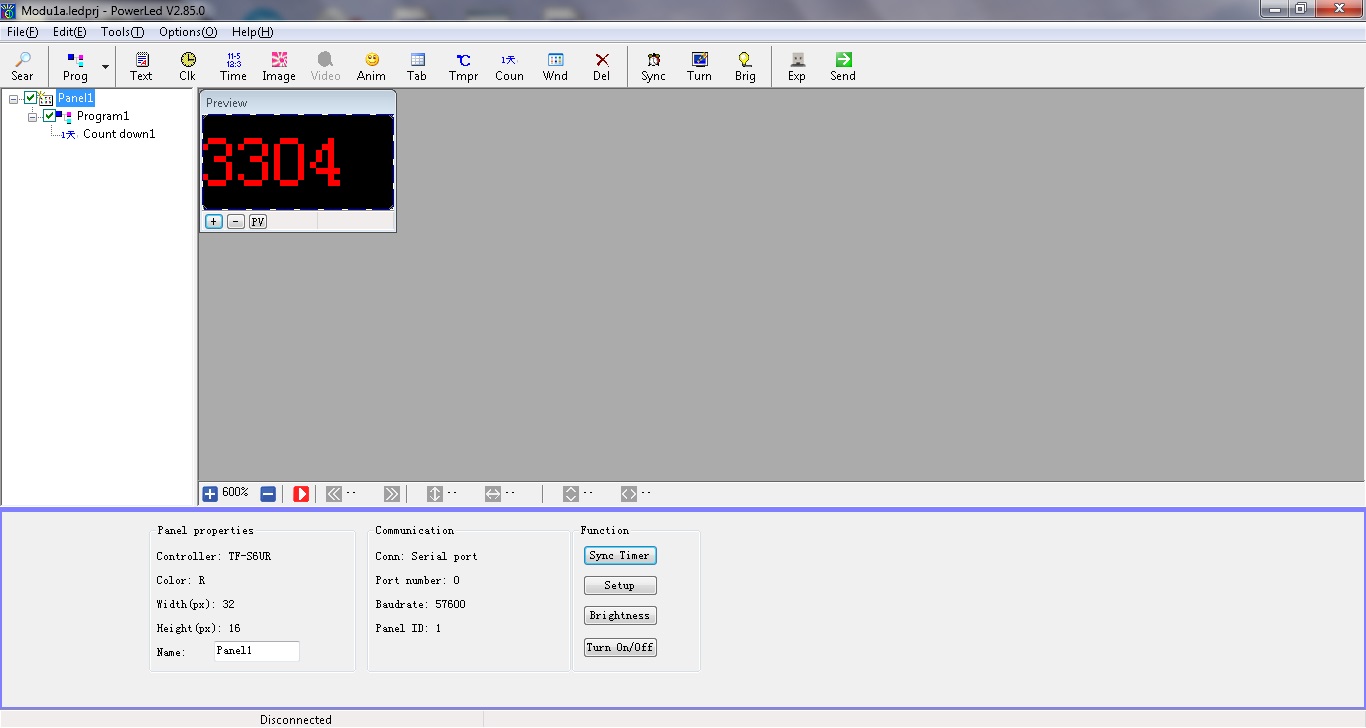
5) c) If you move your cursor to the red number (3304) and click. Then you can see the bottom of the page change as follow. Then , you can move the cursor to the bottom part to change the “Date of last accident”…….Target Date
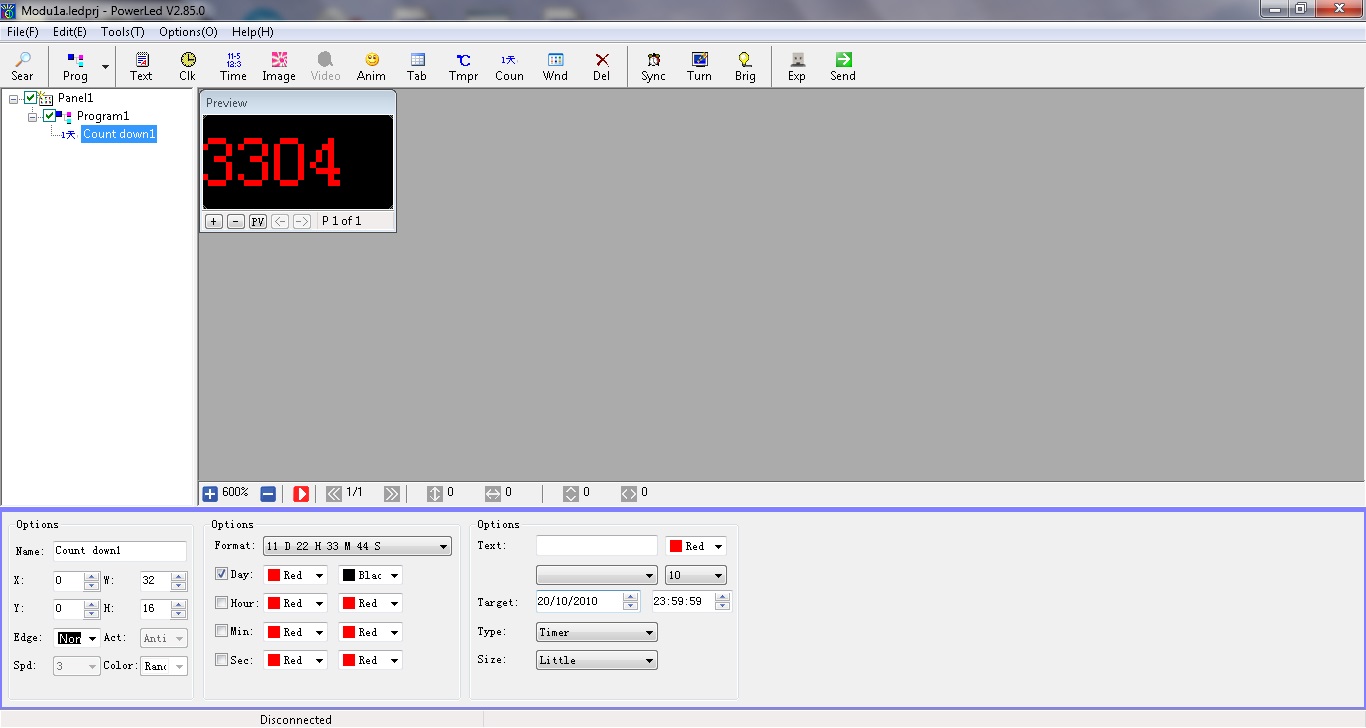
This is a simple step for the software. Try not to click other part first unless you have more familiar with the software.
6. Plugin a USB / PenDrive into your computer / laptop
7. Move your cursor to “File” on top left, then select and click ” Export to USB ( *tfu) ” and you will see below pop up
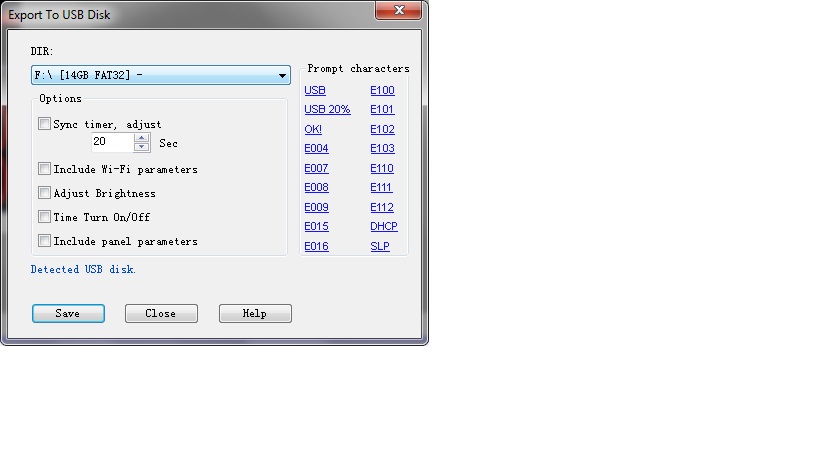
a) Select drive of your USB/ PenDrive
b) You can click Sync timer on top to sync time of Scoreboard to your computer time. The 20 second is time for you to unplug the pen drive from your computer and insert the Pen Drive to Scoreboard. You can change the time if your computer and scoreboard have long distance and take more than 20 seconds
8. Click save and you will see “Save Project succeed”
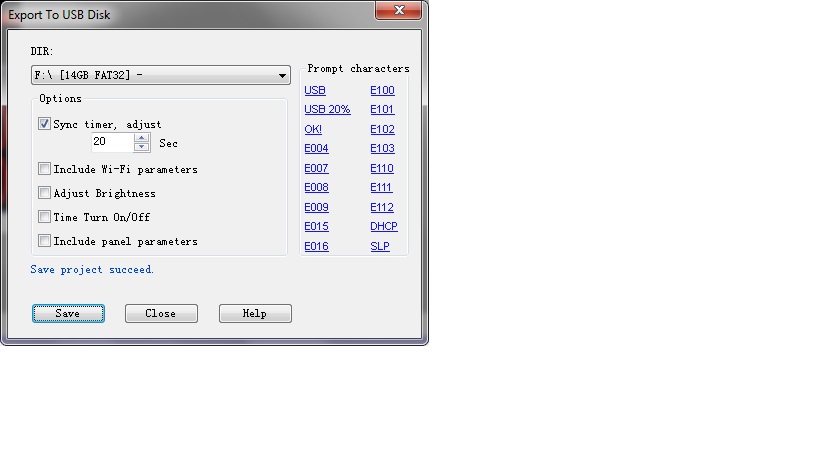
9. Once you see “Save Project succeed”. Unplug your USB/ PenDrive from your computer/ laptop and then plugin the port with wire (blue) connected to your Scoreboard.

10) Then you can see the LED scoreboard change to “Save”, then “Ok!” or the following:

11) Unplug your usb when you see the above. Then you wil see the score board change according to your setting.
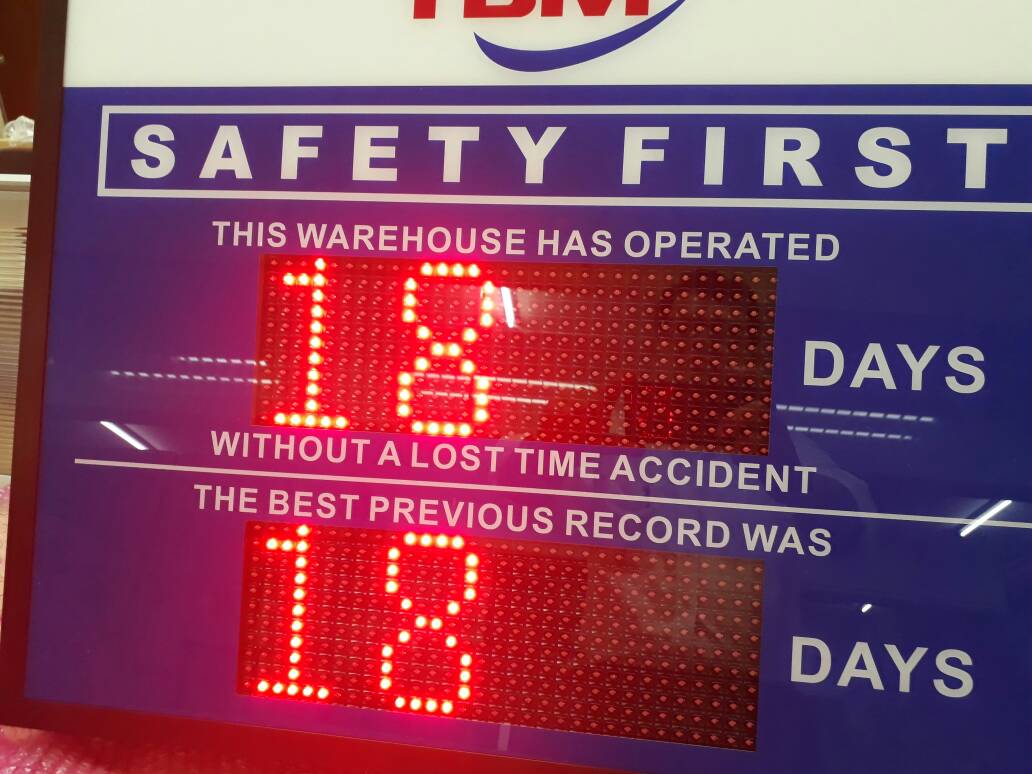
After you saw the LED scoreboard change according to your setting means upload successful.
XXXXXXXXXXXXXXXXXXXXXXXXXXXXXXXXXXXXXXXXXXXXXXXXXX
XXXXXXXXXXXXXXXXXXXXXXXXXXXXXXXXXXXXXXXXXXXXXXXXXXXXXXXXXXXXXX
XXXXXXXXXXXXXXXXXXXXXXXXXXXXXXXXXXXXXXXXXXXXXXXXXXXXXXXXXXXXXXX
XXXXXXXXXXXXXXXXXXXXXXXXXXXXXXXXXXXXXXXXXXXXXXXXXXXXXXXXXXXXXXX
Setup / Change via USB / PenDrive
- Download Power LED software
You can downloaded Power LED software from our Dropbox
https://www.dropbox.com/s/v0jewvxuwc4zlsu/PowerLed_2.85.0.zip?dl=0 ,
click the above link or copy and paste the above link to your browser,
Then click “Download” to download the zip file to your computer / laptop.
Unzip it by extract it to your computer. Remember to where you extract to.
Then look for the extracted Powerled.exe file right click it to install it to your PC/ laptop. Then clicking next, next until it fully installed.
2. Install set up attachment
After installed the PowerLED 2.85 software, Then click the attachment we email to you to install the set up we have done for you.
3. Open icon on PC/ Laptop
You can open the icon on your PC.
Then you saw the screen below.
4) On top. you can see
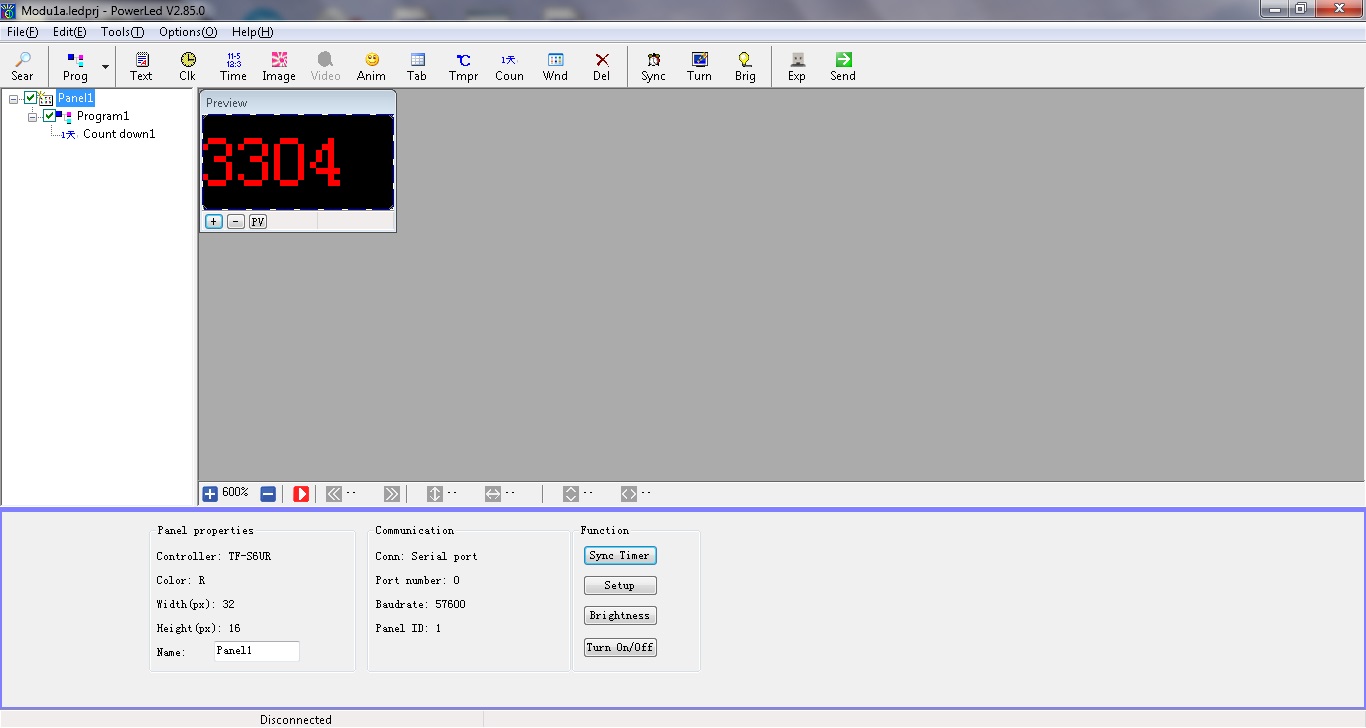
5) c) If you move your cursor to the red number (3304) and click. Then you can see the bottom of the page change as follow. Then , you can move the cursor to the bottom part to change the “Date of last accident”…….Target Date
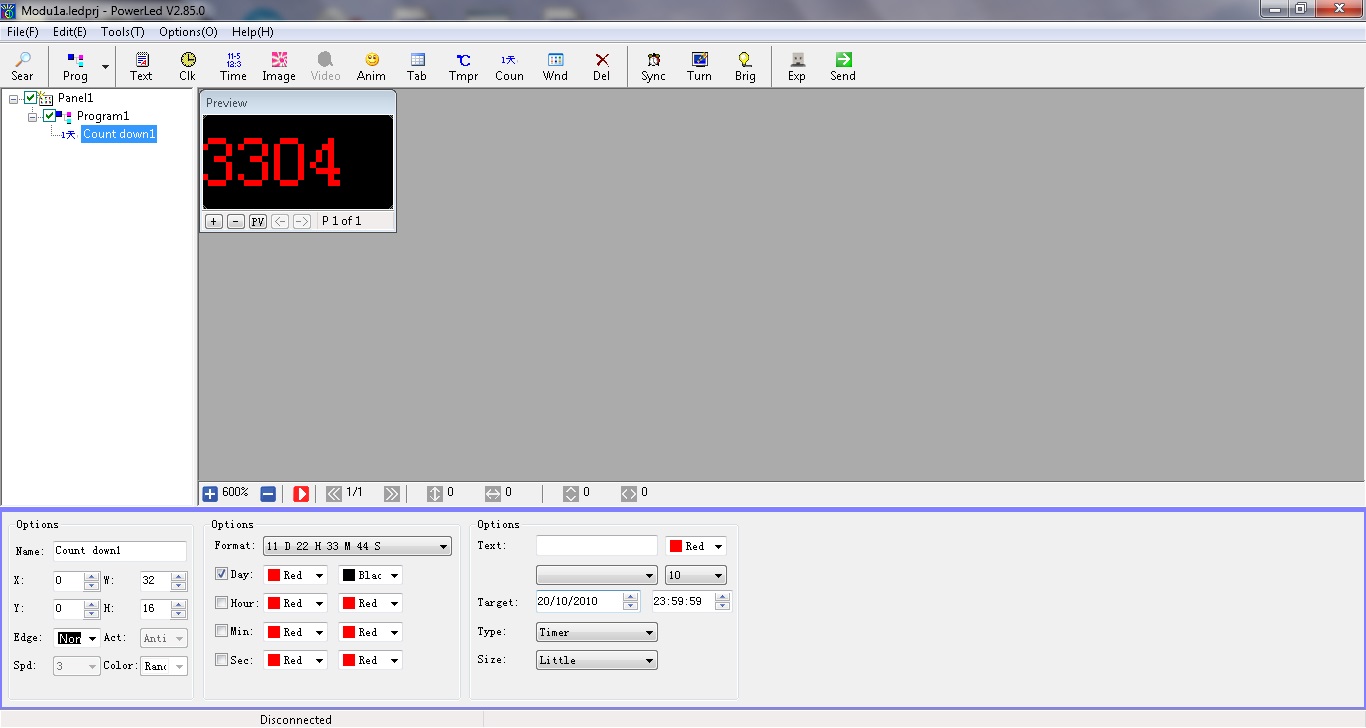
This is a simple step for the software. Try not to click other part first unless you have more familiar with the software.
6. Plugin a USB / PenDrive into your computer / laptop
7. Move your cursor to “File” on top left, then select and click ” Export to USB ( *tfu) ” and you will see below pop up
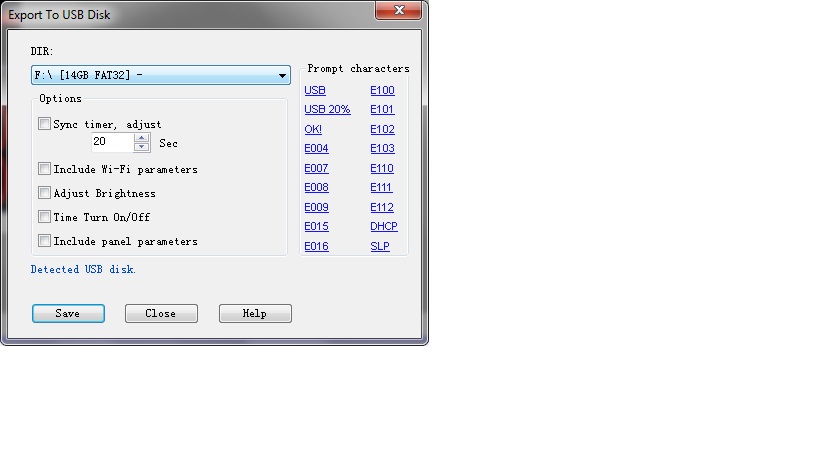
a) Select drive of your USB/ PenDrive
b) You can click Sync timer on top to sync time of Scoreboard to your computer time. The 20 second is time for you to unplug the pen drive from your computer and insert the Pen Drive to Scoreboard. You can change the time if your computer and scoreboard have long distance and take more than 20 seconds
8. Click save and you will see “Save Project succeed”
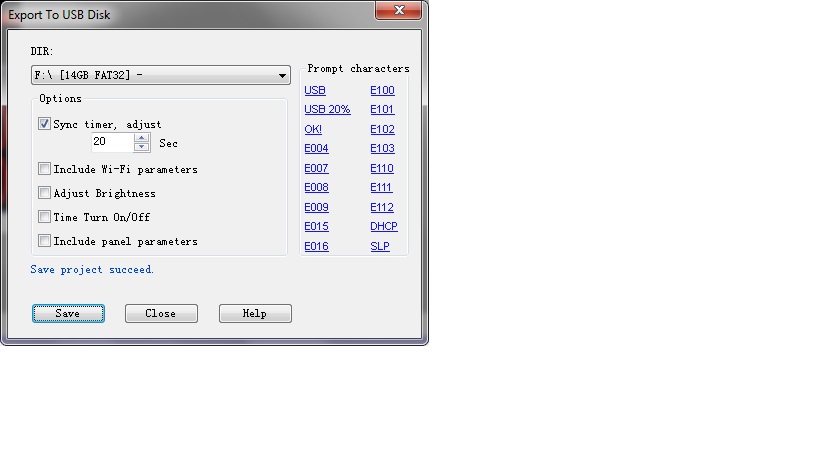
9. Once you see “Save Project succeed”. Unplug your USB/ PenDrive from your computer/ laptop and then plugin the port with wire (blue) connected to your Scoreboard.

10) Then you can see the LED scoreboard change to “Save”, then “Ok!” or the following:

11) Unplug your usb when you see the above. Then you wil see the score board change according to your setting.
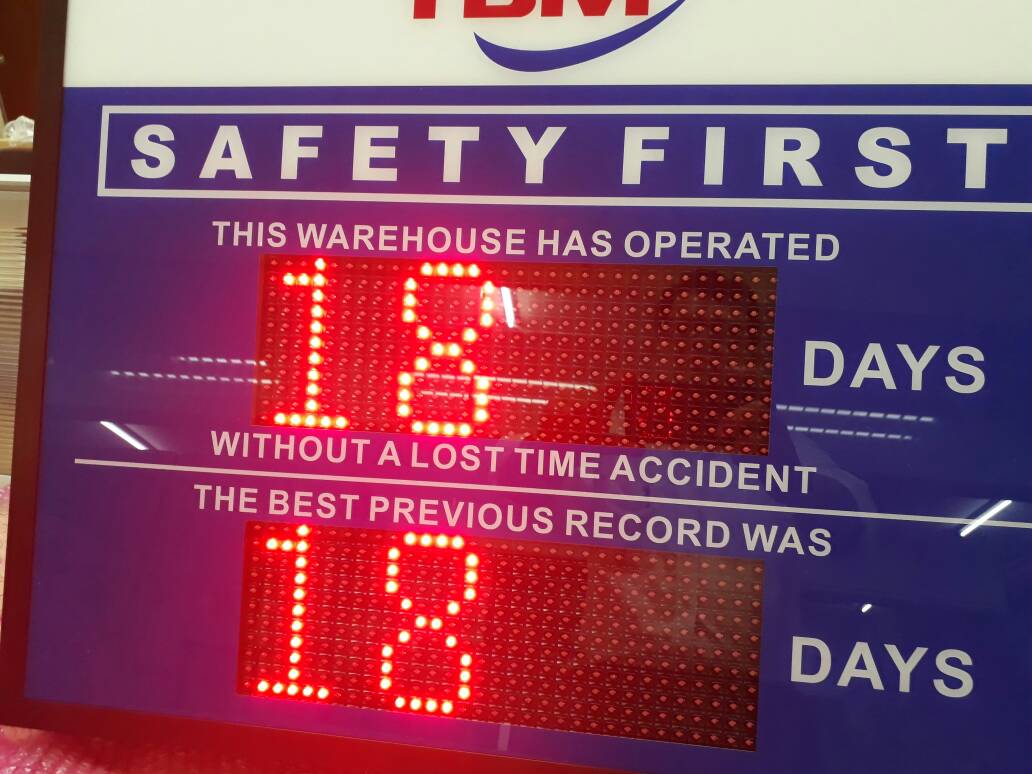
After you saw the LED scoreboard change according to your setting means upload successful.
XXXXXXXXXXXXXXXXXXXXXXXXXXXXXXXXXXXXXXXXXXXXXXXXXX
XXXXXXXXXXXXXXXXXXXXXXXXXXXXXXXXXXXXXXXXXXXXXXXXXX
XXXXXXXXXXXXXXXXXXXXXXXXXXXXXXXXXXXXXXXXXXXXXXXXXX
Setup / Change via USB / PenDrive
- Download Power LED software
You can downloaded Power LED software from our Dropbox https://www.dropbox.com/s/v0jewvxuwc4zlsu/PowerLed_2.85.0.zip?dl=0 ,
click the above link or copy and paste the above link to your browser,
Then click “Download” to download the zip file to your computer / laptop.
Unzip it by extract it to your computer. Remember to where you extract to.
Then look for the extracted Powerled.exe file right click it to install it to your PC/ laptop. Then clicking next, next until it fully installed.
2. Install set up attachment
After installed the PowerLED 2.85 software, Then click the attachment we email to you to install the set up we have done for you.
3. Open icon on PC/ Laptop
You can open the icon on your PC.
Then you saw the screen below.
4) On top. you can see
b) Three Portion
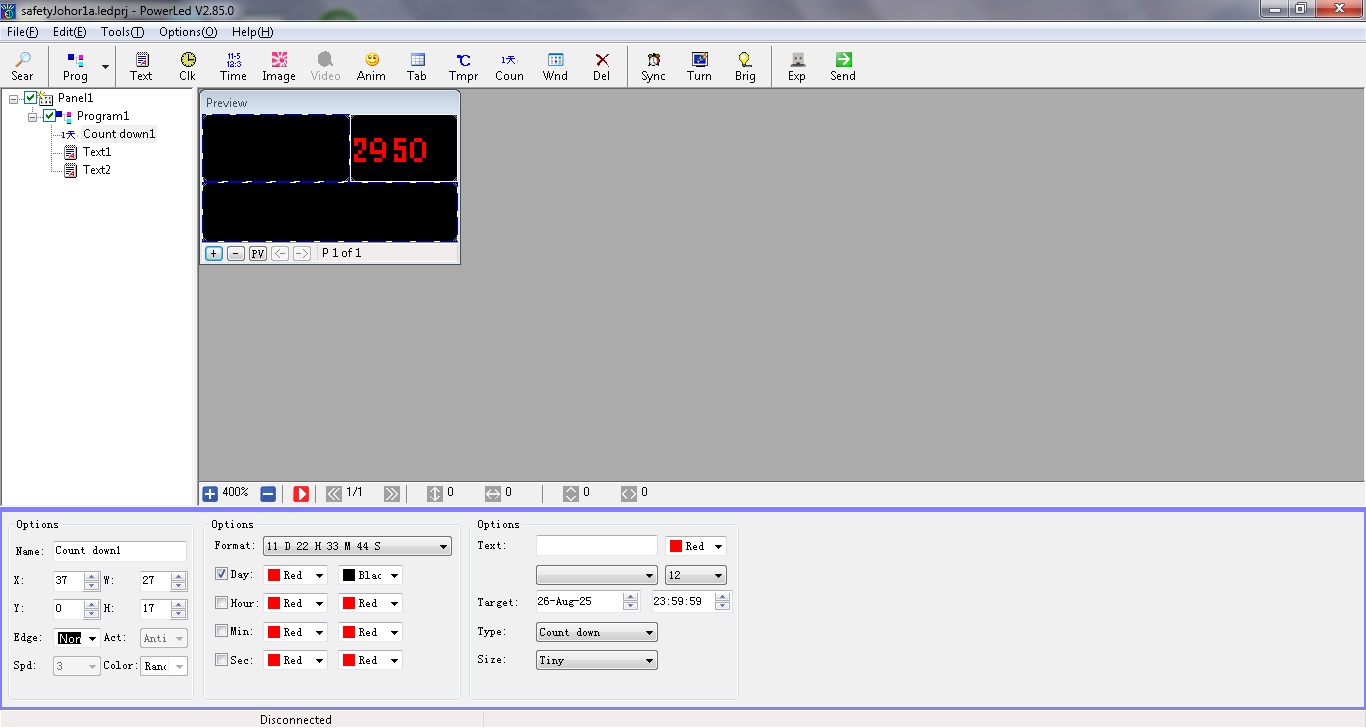
5) c) If you move your cursor to the top portion on top right (2950) and click. Then you can see picture below on your screen. You can move the cursor to the bottom part to change the “Date of last accident”…….Target Date
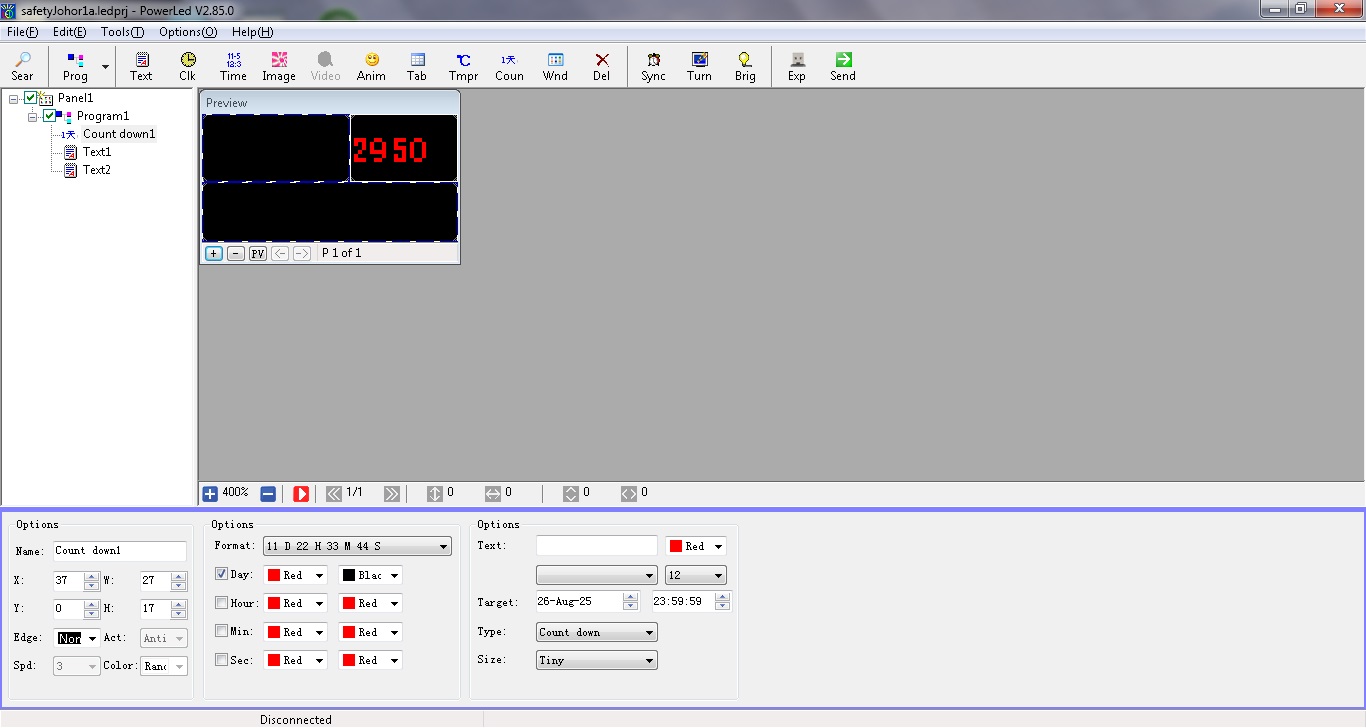
This is a simple step for the software. Try not to click other part first unless you have more familiar with the software.
6. Plugin a USB / PenDrive into your computer / laptop
7. Move your cursor to “File” on top left, then select and click ” Export to USB ( *tfu) ” and you will see below pop up
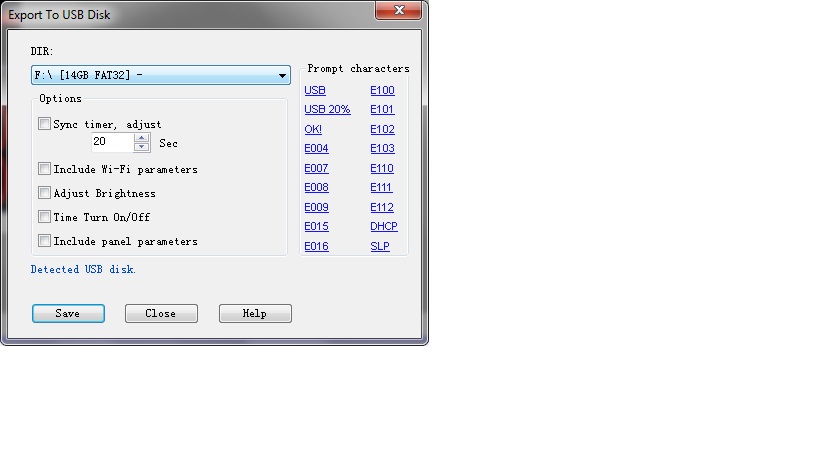
a) Select drive of your USB/ PenDrive
b) You can click Sync timer on top to sync time of Scoreboard to your computer time. The 20 second is time for you to unplug the pen drive from your computer and insert the Pen Drive to Scoreboard. You can change the time if your computer and scoreboard have long distance and take more than 20 seconds
8. Click save and you will see “Save Project succeed”
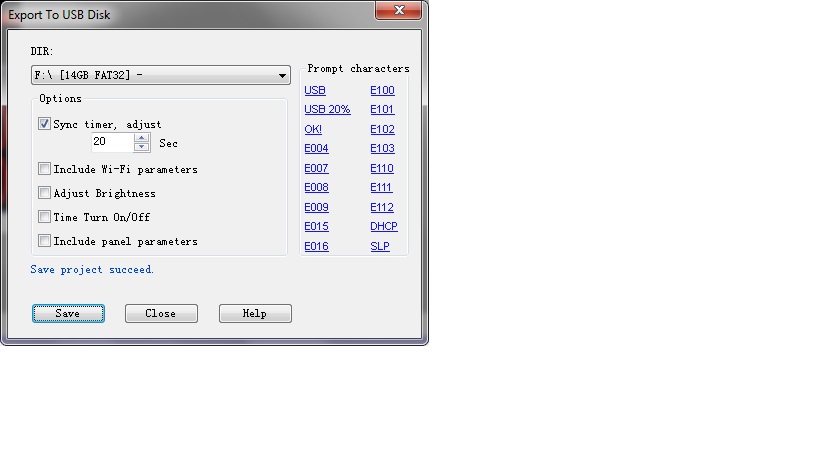
9. Once you see “Save Project succeed”. Unplug your USB/ PenDrive from your computer/ laptop and then plugin the port with wire (blue) connected to your Scoreboard.

10) Then you can see the LED scoreboard change to “Save”, then “Ok!” or the following:

11) Unplug your usb when you see the above. Then you wil see the score board change according to your setting.
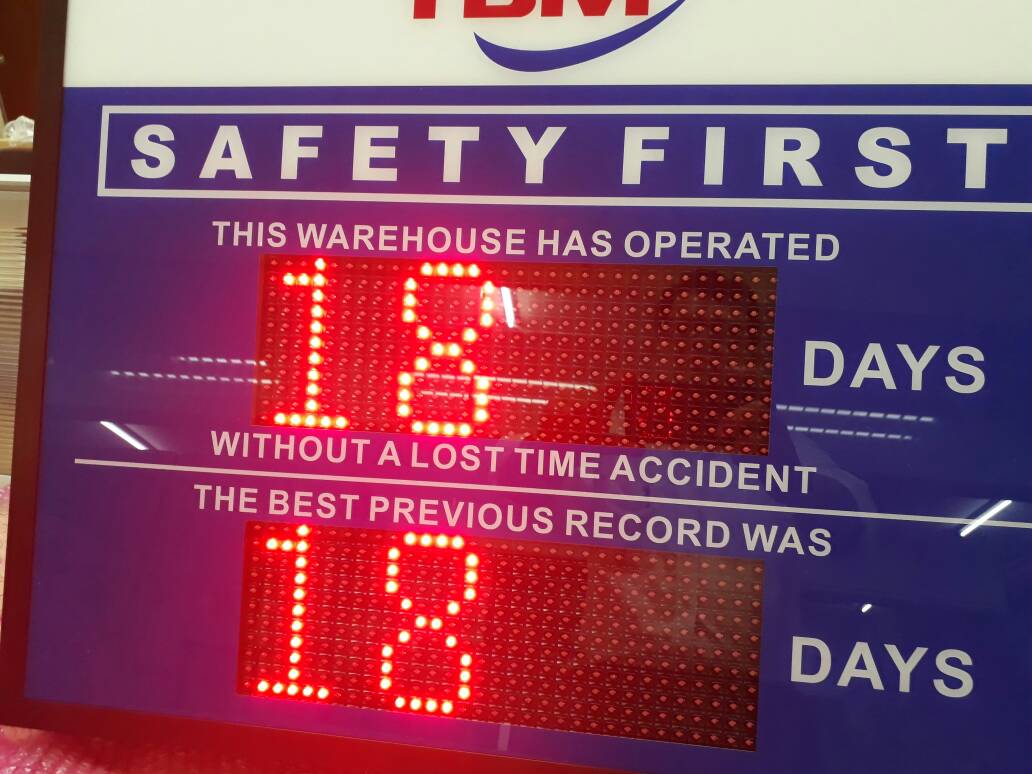
After you saw the LED scoreboard change according to your setting means upload successful.
